
트랙패드는 원래는 노트북에서나 쓰던 장치라는 인식이 있었다. 협소한 공간에서 마우스를 대체하기 위한 목적 그 뿐이였는데, 멀티 터치 제스쳐가 등장하면서는 이야기가 달라졌다.
스마트폰과 태블릿의 등장으로 멀티 터치 제스쳐를 이용한 확대, 축소, 빠른 전환 및 볼륨 조절 등 동작들이 사람들에게 익숙해지고 맥에서도 이걸 적극적으로 활용을 하다 보니 이제 트랙패드는 마우스의 하위호환이 아닌, 더 다양한 동작을 직관적이고 즉각적으로 수행할 수 있는 새로운 장치가 되었다.
그럼에도 대부분 노트북에서나 쓰려 하지 일반 PC용으로 나오는 트랙패드는 사실 잘 없는데, 그나마 있는 것이 애플의 매직 트랙패드이다.
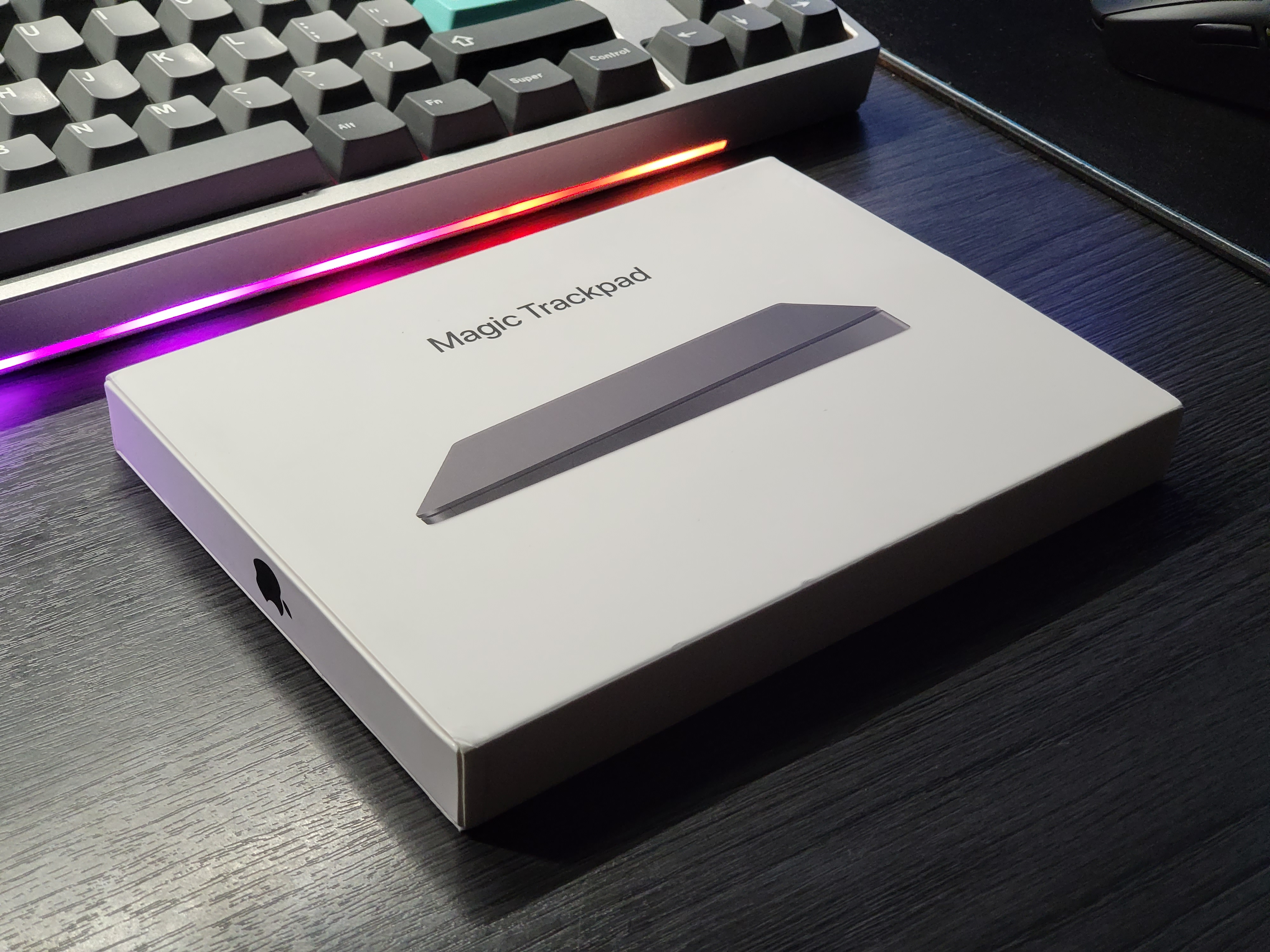
중고로 매직 트랙패드 2 매물이 꽤 싸게 나와서 반쯤 충동적으로 구매했다.
아이패드와 맥 미니를 가지고 있어서 그 두 가지에 활용하기에도 괜찮겠다 싶었는데, 찾아보니 기존에는 윈도우에서 애플 트랙패드는 프리시전 드라이버 지원을 안 했지만 써드 파티 드라이버가 상당히 발전해서 이제 윈도우에서도 블루투스 연결과 일반 노트북 수준의 멀티터치를 모두 지원한다고 했다.

터치 표면 말고는 아무것도 없는 깔끔한 외관. 유리 재질로 매끄럽고 지문도 잘 남지 않는 촉감이다.

제품과 함께 들어있는 케이블과 매뉴얼. 쉽게 보기 힘든 애플 정품 검은색 Lightning cable인데, 이젠 라이트닝이 역사의 뒤안길로 가는 중이라...


본체는 얇은 쐐기형이다.

일반적인 13인치 노트북의 터치패드와 비교한 크기. 엄청나게 크다.

하판은 플라스틱 재질이다.

후면에는 Lightning 충전 단자, 전원 스위치 그리고 무선 안테나가 있다.
윈도우 PC에서 사용하려면 https://github.com/imbushuo/mac-precision-touchpad 에서 프리시전 드라이버를 다운로드 받아 설치하면 된다.
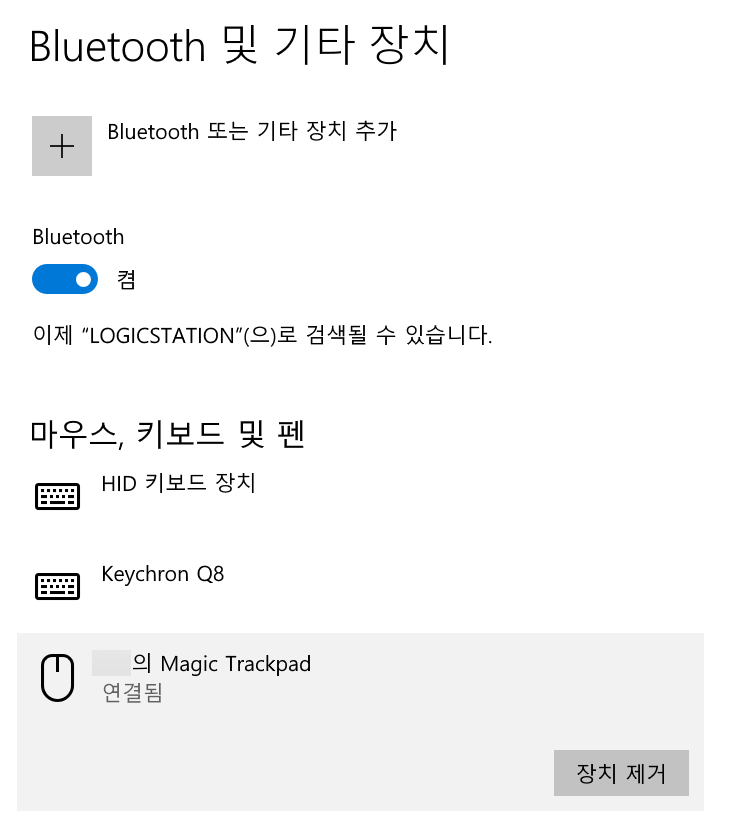
드라이버를 설치한 뒤 트랙패드의 전원을 켜고 페어링을 하니 연결이 잘 되었고, 노트북에서 트랙패드를 쓰는 그 느낌 그대로 바로 사용이 가능했다. 웹 페이지의 확대와 축소, 윈도우 세 손가락 제스쳐 등 사용이 전부 가능했다.

딱히 의도한 건 아니지만 어쩌다 보니 트랙볼, 트랙포인트, 마우스, 트랙패드 네 종류의 포인팅 디바이스가 전부 모였다..?

트랙패드를 어디에 두면 가장 편할까 여러 가지 위치를 시도해봤는데, 노트북과 비슷하게 이렇게 마우스와 키보드 안 쪽으로 두는 것이 가장 편한 것 같다. 마우스로 스크롤을 길게 하려면 손가락을 계속 굴려야 해서 손가락이 피곤한데, 이럴 때 특히 왼손으로 그냥 트랙패드로 스크롤을 쭉 내려버리면 그렇게 편할 수가 없다.
웹 페이지의 세밀한 확대 축소 및 가로/세로를 가리지 않는 자유로운 스크롤도 트랙패드로만 가능한 동작이다.

원래는 맥이랑 아이패드에서 주로 쓰겠지 하고 생각했는데, 생각보다 윈도우에서의 지원이 괜찮아서 메인 컴퓨터에서 더 자주 사용하고 있다. 오히려 아이패드에서는 약간 레이턴시가 있는 느낌인데, 윈도우에서는 입력지연이 거의 느껴지지 않는다.
또 클릭을 할 때 물리적으로 눌리는 것이 아닌 압력을 감지하여 탭틱엔진을 이용해 클릭감을 구현하는데, 이것 또한 기기에서 자체적으로 실시간 구현되는 것이라 윈도우 사용시에도 문제없이 이용이 가능했다.
결론은, 윈도우에서도 충분히 쓰기 좋은 것 같고 앞으로도 많이 사용할 것 같다.
끝
'Hardware > 장비·디바이스·주변기기' 카테고리의 다른 글
| SHURE 슈어 AONIC 40 노이즈 캔슬링 블루투스 헤드폰 개봉기 (0) | 2023.12.31 |
|---|---|
| 제우스랩 P16K 포터블 모니터 개봉·사용기 (0) | 2023.12.13 |
| toocki GaN 100W PPS 고속충전기 개봉기 (0) | 2023.11.13 |
| ZMI 3구 65W 멀티충전기 개봉·사용기 (0) | 2023.10.23 |
| 카시오 FX-CG50 컬러LCD 공학계산기 개봉 사용기 (3) | 2023.10.15 |



